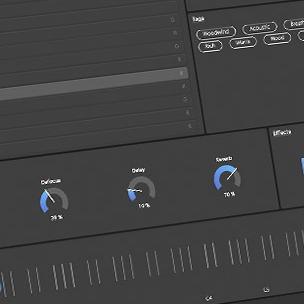本文适用于以下 MASCHINE 模版:
1.MASCHINE MK1
2.MASCHINE MK2
3.MASCHINE MIKRO MK2
4.MASCHINE STUDIO
5.MASCHINE JAM
6.MASCHINE MK3 Legacy
7.MASCHINE JAM for Ableton 10
重要提示:有关为 Ableton Live 设置新的 MASCHINE MK3 集成的说明,请跳至 这篇文章 进行阅读。
安装远程脚本
请复制 MIDI 控制脚本
- 1.请确保 Ableton Live 未运行。
- 2.请导航并打开一下文件夹:
- OS X: Macintosh HD > 应用程序(Applications) > Native Instruments > 控制器编辑器(Controller Editor) > 模版支持文件(Template Support Files) > Ableton Live 9/10
- Win: C: > Program Files > Native Instruments > 控制器编辑器(Controller Editor) > 模版支持文件(Template Support Files) > Ableton Live 9/10
3.如果您正在使用一下任一种控制器,请找到对应的 MIDI 控制脚本 文件夹:
MASCHINE (MK1): "Maschine"
MASCHINE MIKRO MK2: "Maschine_Mikro_Mk2"
MASCHINE MK2: Maschine_Mk2
MASCHINE STUDIO: "Maschine_Studio"
MASCHINE JAM: "Maschine_Jam"
MASCHINE MK3: "Maschine Mk3 Legacy"
MASCHINE JAM in Ableton 10: Maschine_JAM
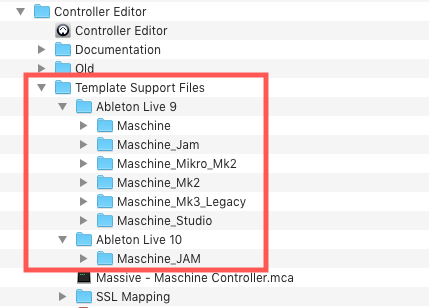
请通过右键选择与您控制器对应的文件夹并选择 复制(Copy)。您必须将其粘贴到 Ableton Live 的 MIDI 控制脚本文件夹中,如下所述。在我们的例子中,我们对 "Maschine_Studio" 文件夹进行复制。
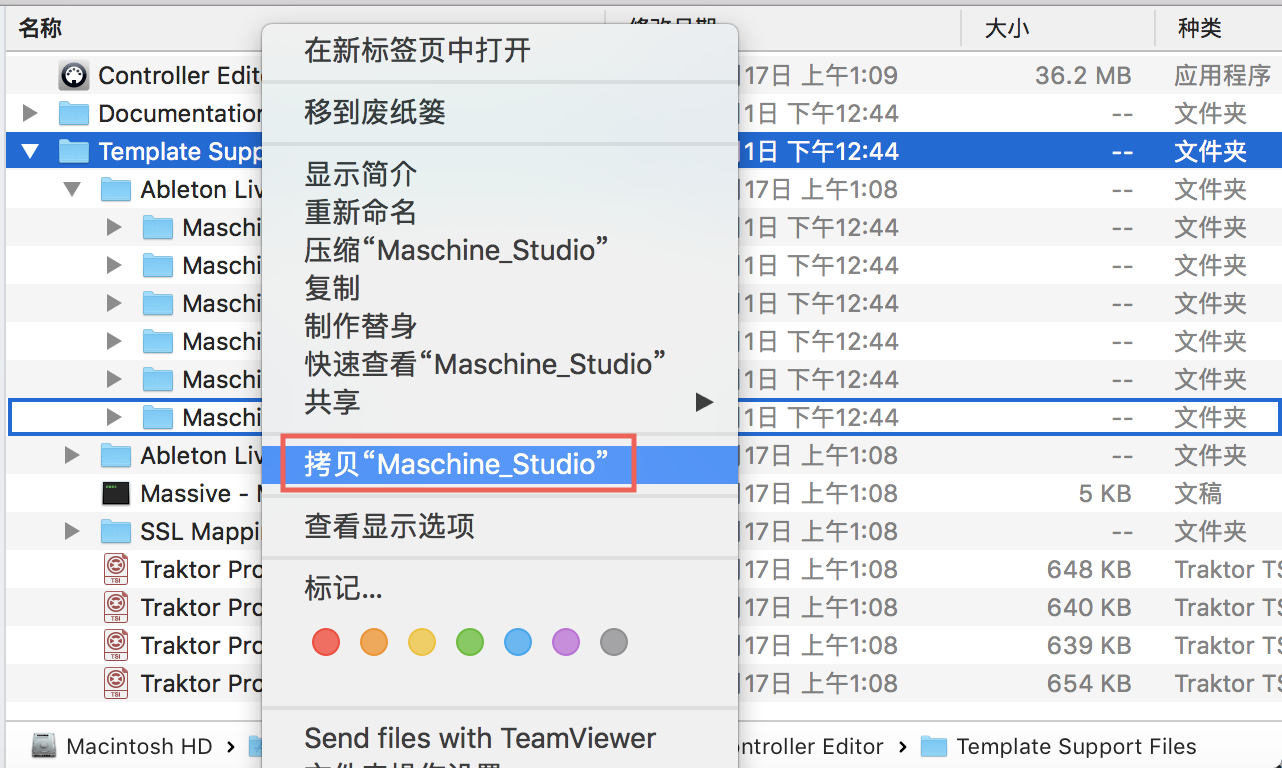
将 MIDI 控制脚本文件夹粘贴至 Ableton Live 应用程序软件包中
Mac OS X
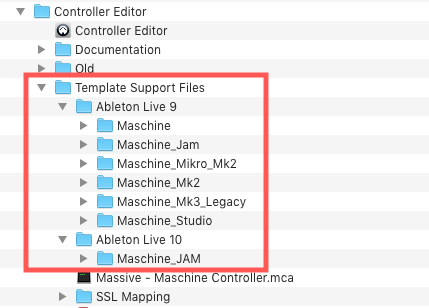
1.请打开您的 应用程序(Applications) 文件夹并右键单击 Live 应用程序符号。在 快捷菜单 中,请点击 显示包内容(Show Package Contents)。
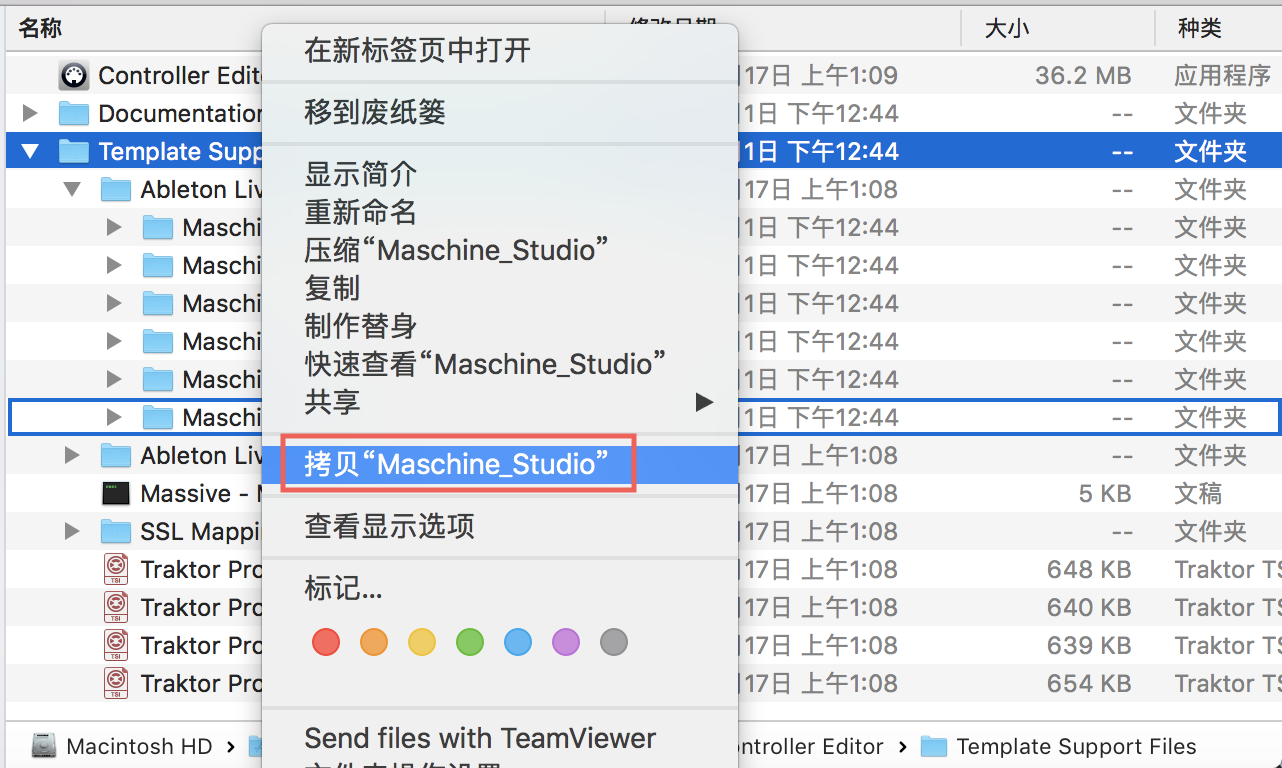
- 2.在 Ableton Live 软件包中,导航至 Contents > App-Resources > MIDI Remote Scripts.
- 3.请在 "MIDI Remote Scripts" 文件夹中删除所有已安装的 MASCHINE 文件夹。
- 4.请将您已复制的文件夹粘贴至 "MIDI Remote Scripts" 文件夹:
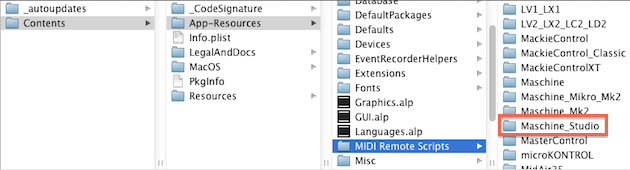
Windows
- 1.请前往 Ableton Live 的安装目录。默认情况下位于: C: > Program Data > Ableton > Live 9/10 > Resources > MIDI Remote Scripts.请注意:Program Data 文件夹可能被隐藏。这篇文章 介绍了如何在 Windows 中显示隐藏的文件和文件夹。
- 2.请在 "MIDI Remote Scripts" 文件夹中删除所有已安装的 MASCHINE 文件夹。
- 3.请将您已复制的文件夹粘贴至 "MIDI Remote Scripts" 文件夹:
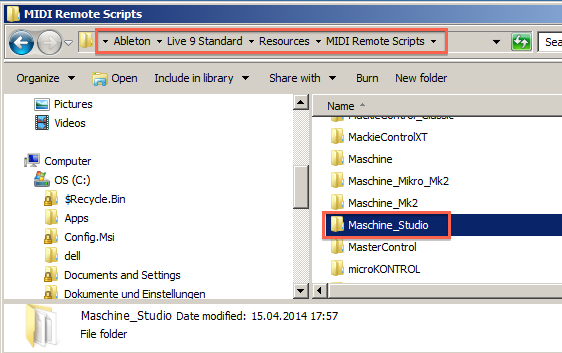
在控制器编辑器中加载 Ableton Live 模版。
- 1.请将 MASCHINE 控制器连接至您的计算机。
- 2.请从以下位置:应用程序(Applications) > Native Instruments > 控制器编辑器(Controller Editor)运行您的 控制器编辑器(Controller Editor)。控制器编辑器(Controller Editor)会自动识别您的控制器。
- 3.在 控制器编辑器(Controller Editor)中,单击 模版(Templates)选项。
- 4.请在模版列表中选择 Ableton Live 9 模版。如果模版不存在,请打开 Factory Templates 下拉菜单,然后选择 Ableton Live 9 以进行添加。
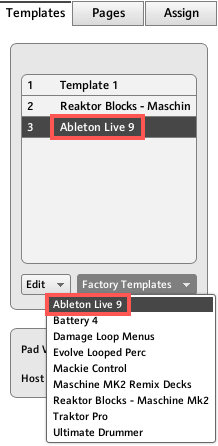
为 MASCHINE MIDI 模版设置 Ableton Live
- 1.请运行 Ableton Live.
- 2.请打开 Ableton Live 的 编号设置 并进入 连接/MIDI(Link / MIDI)选项。
- 3.请选择一个闲置的 控制平台(Control Surface)并在其下拉列表中选择您的 MASCHINE 控制器。
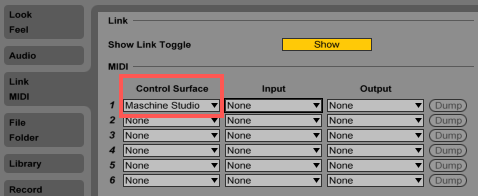
- 4.在 Mac 操作系统下,请在 输入(Input)下拉菜单中选择与您的控制器对应的 虚拟输入(Virtual Input),比如Maschine Studio Virtual Input。 在 Windows 操作系统下, 请选择与您控制器相对应的 Input 选项,例如 Maschine Studio In。
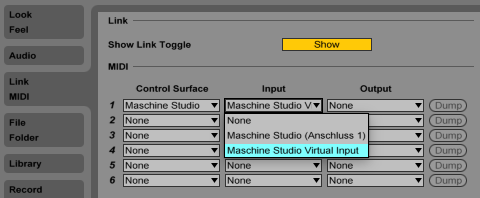
- 5.在 Mac 操作系统下,请在 输入(Input)下拉菜单中选择与您控制器相对应的 虚拟输出(Virtual Output),比如 Maschine Studio Virtual Output。在 Windows 操作系统下,请选择与您控制器相对应的第一个 输出(Out),比如 Maschine Studio Out 1。
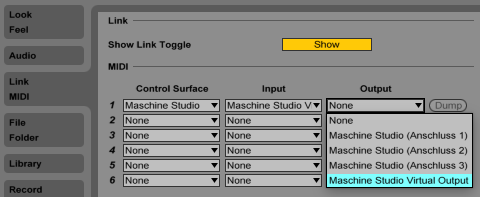
设置 MASCHINE 控制器
- 1.请通过点击您的MASCHINE控制器上的 SHIFT 和 CONTROL / CHANNEL 组合键切换至 MIDI 模式(再次按下此组合键切换回 MASCHINE 模式)。
- 2.请从您的 MASCHINE 控制器中选择 Ableton Live 9 模版:
- 如果您正在使用一台 MASCHINE STUDIO 控制器,请通过按住 SHIFT 按钮并使用左右箭头(位于左侧显示器旁)来移动至 Ableton Live 9 模版从而读取模版。
- 如果您正在使用一台 MASCHINE MK1 或者 MK2 控制器,通过按 SHIFT+TEMPLATE (右侧显示频最右侧按钮)进入 模版(TEMPLATE)模式。
- 如果您正在使用一台 MASCHINE MIKRO MK2 控制器,请保持按压 SHIFT 按键并使用编码器向下滚动至 Ableton Live 9 模版。
- 然后使用 编码器 向下滚动找到 Ableton Live 9 模版并点击 读取(LOAD)。如果您正在使用一台 MASCHINE MIKRO MK2 控制器,请保持按压 SHIFT 按键并使用编码器向下滚动至 Ableton Live 9 模版。
您的 MASCHINE 控制器现在已经为控制 Ableton Live 进行了正确的配置。有关 Ableton 中 MASCHINE MIDI 模版功能的详细说明,请参阅 Ableton Live 9 MASCHINE Template Manual English.pdf。您可以在您的 控制器编辑器(Controller Editor)应用程序文件夹中找到这篇说明文章。